Как безопасно хранить и делиться конфиденциальными файлами
Шифрование будет защищать ваши цифровые документы лучше, чем замок.
Ваш компьютер не так безопасен, как вы думаете. Если вы используете его для хранения конфиденциальной информации (подумайте о налоговых формах, юридических документах и других файлах), вам нужно предпринять дополнительные шаги, чтобы сохранить эту информацию в безопасности от посторонних глаз.
Защитите файлы на вашем компьютере
Сохранение конфиденциальных файлов на вашем компьютере намного удобнее, чем хранение стопок бумаг в шкафах. Но так же, как вы закрываете свой шкаф на ключ, вам нужно защитить эти цифровые файлы, чтобы воры и хакеры не могли получить к ним доступ. Если вы думаете, что обычного пароля учетной записи пользователя достаточно, то это не так. Если у кого-то есть доступ к вашему устройству, они могут легко найти и украсть ваши файлы с помощью бесплатного и простого в использовании программного обеспечения.
Чтобы действительно защитить конфиденциальные файлы, вам необходимо использовать шифрование. Эта технология использует сложные алгоритмы для перебора данных, так что только люди с ключом (в этом случае паролем) могут просматривать расшифрованную версию. Если кто-то украл ваш компьютер, то без этого пароля содержимое конфиденциального файла будет выглядеть как полный беспорядок.
В Windows и macOS есть встроенные инструменты, которые будут шифровать ваши файлы и использовать пароль вашей учетной записи в качестве ключа. Таким образом, вы вводите свой пароль так же, как и всегда, но ПО делает намного больше, чтобы заблокировать ваши файлы.
На macOS
В операционной системе macOS все довольно просто: включите функцию FileVault в «Системных настройках» (System Preferences) → «Защита и Безопасность» (Security & Privacy) → FileVault.
FileVault зашифрует весь ваш жесткий диск, не позволяя никому получать доступ к вашим файлам, если они не знают пароль вашей учетной записи. Если вы хотите хранить информацию на внешнем USB-накопителе, ваш Mac также может зашифровать ее: щелкните правой кнопкой мыши на диске в Finder и выберите Encrypt.
В Windows
В Windows, к сожалению, все немного сложнее. Некоторые ПК автоматически шифруют свои файлы по умолчанию. Вы можете проверить это, перейдя в «Настройки» → «Система» → «О программе» и прокрутите страницу до «Шифрование устройства» (Device Encryption).
Если ваш компьютер не имеет этой возможности, Windows предлагает аналогичную функцию BitLocker, доступ к которой вы можете получить из «Панели управления» → «Система и безопасность» (System and Security) → «Управление BitLocker» (Manage BitLocker). BitLocker может шифровать ваш компьютер, а также ваши внешние диски. Последняя возможность полезна, если вы хотите перемещать файлы между ПК или блокировать данные под другим уровнем безопасности, помещая переносной диск в физический сейф.
Важное уточнение: BitLocker требует, чтобы на вашем компьютере был специальный чип под названием Trusted Platform Module (TPM), но не каждый ПК поставляется с ним. Кроме того, для него также требуется профессиональная версия Windows 10, поэтому, если у вас есть домашняя версия, и ваш компьютер не оснащен функцией шифрования устройств, вы не сможете использовать ни один из этих встроенных инструментов шифрования.
К счастью, вы можете обратиться к сторонним опциям. VeraCrypt — бесплатная программа для Windows, MacOS и Linux, которая может зашифровать весь диск вашего компьютера. Вы также можете использовать его для шифрования определенных групп файлов в собственном безопасном «контейнере», хотя мы рекомендуем шифровать все.
Если вы зашифруете свой жесткий диск (или поместите любые файлы в зашифрованный контейнер), очень важно ПОМНИТЬ ПАРОЛЬ. Если вы его забудете, вы не сможете получить доступ к этим файлам никогда.
Храните файлы в облаке
Вышеуказанным способом вы храните свои файлы в безопасности. Но что, если вы хотите получить легкий доступ к ним на других устройствах? Или вам нужно сделать их резервное копирование в случае сбоя жесткого диска? Вы можете сохранить их в облаке, но сначала вам нужно немного узнать о безопасности облачного хранилища.
Многие популярные службы обмена файлами, такие как Dropbox, шифруют ваши данные, но это не делает их полностью защищенными.
«Служба Dropbox может обращаться к файлам, чтобы делать такие вещи, как генерировать предварительные просмотры и разрешать пользователям взаимодействовать с этими файлами и сотрудничать с ними», — говорит Раджан Капур, руководитель службы безопасности данных в Dropbox.
Благодаря тому, что ваши данные доступны самому Dropbox, служба может предоставлять удобные функции, такие как предварительные просмотры, но когда дело доходит до ваших конфиденциальных файлов, то вы должны задуматься. В то время как Dropbox «выполняет моделирование угроз для каждой функции для выявления слабых мест», она по-прежнему просит вас доверять своим личным мерам безопасности.
Некоторые службы, такие как SpiderOak One Backup, избегают этих удобных функций в пользу дополнительной безопасности.
«С другими службами, даже когда они используют какое-то шифрование, вы по-прежнему не контролируете свои файлы», — говорит Джонатан Мур, технический директор SpiderOak.
Многие облачные сервисы могут выбирать, кто может читать файлы и даже изменять их. С помощью подхода «меньше доверять», в SpiderOak нет контроля над данными, которые мы размещаем для вас».
Поскольку ваши данные зашифрованы до того, как они покидают ваш компьютер, служба SpiderOak может получить доступ только к этому беспорядочному шифрованию, а не к фактическим файлам, которые вы храните.
Тем не менее, ни одна из служб не защитит вас, если кто-либо действительно получит доступ к вашей учетной записи. Если кто-то еще знает ваш пароль Dropbox или заходит в вашу учетную запись через нарушение безопасности, которое произошло с Dropbox пару раз в прошлом, ваши файлы станут доступными для всех. Чтобы быть справедливым, SpiderOak также имел дыры в безопасности в прошлом, хотя и не настолько серьезные, как нарушения Dropbox. Вот почему невероятно важно, чтобы вы выбрали сильный, случайно сгенерированный пароль и включили двухфакторную аутентификацию для каждого облака которое вы используете.
Если вы прислушаетесь к данному совету, облачный сервис, такой как Dropbox или SpiderOak, вероятно, будет достаточно хорош для защиты большинства ваших документов. Но помните: при работе с облачным сервисом вы всегда доверяете свои данные кому-то другому.
Если вам действительно нужен дополнительный уровень безопасности, вы можете хранить ваши файлы в контейнере VeraCrypt и затем синхронизировать их с облачным хранилищем. Даже если кто-то получит полный доступ к вашей учетной записи в Dropbox или SpiderOak, ему потребуется пароль от вашего VeraCrypt для доступа к файлам. Справочный центр Dropbox рекомендует этот подход при работе с дополнительными конфиденциальными файлами.
Источник: ilenta.com
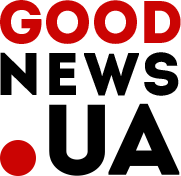

Еще никто не комментировал данный материал.
Написать комментарий