Как превратить Galaxy S10 в Google Pixel
Хотя Galaxy S10 и красивый смартфон, его программное обеспечение приходится по нраву далеко не всем. One UI претерпел глобальные изменения за последнее время и старается всячески заставить своих пользователей стереть неприятные воспоминания о печально известном лончере TouchWiz, но для некоторых он все еще не сравнится с считающимся апогеем удобства и красоты интерфейсом стокового Android. К счастью, прелесть операционки Android в том, что вы можете легко изменить это с помощью всего лишь нескольких приложений.
Даже не прибегая к «руту» вы можете полностью изменить внешний вид и опыт от использования интерфейса Galaxy S10, S10+ и S10e. Хотя эти изменения не удалят One UI, они дадут вашему смартфону визуальный и функциональный вид, в котором большинство вещей практически идентичны Pixel 3. Внося эти изменения, пользователи, которые не возражают против несовершенного решения, получат удовольствие от производительности Galaxy S10 без ущерба для его программного обеспечения.
1. Заменяем домашний экран
Самое большое изменение, которое вы можете сделать без рута, это использование стороннего лончера. Когда люди жалуются на внешний вид оболочки своего смартфона, они, как правило, жалуются на домашний экран и то, как выглядят иконки, используется ли отдельное меню для приложений и т. д.
Несмотря на то, что в Google Play есть множество вариантов, позволяющих вручную настроить внешний вид и дизайн главного экрана на устройствах Pixel, самым «настоящим» из них является Rootless Launcher. Чтобы установить его, скачайте приложение по ссылке ниже, затем нажмите кнопку «Домой», выберите «Rootless Launcher» и нажмите «Всегда». Все, ваш новый домашний экран готов.
Скачать Rootless Launcher в Google Play
Rootless Launcher имеет почти идентичные опции для стокового лончера на Pixel лишь с несколькими дополнениями. Он включает в себя новый виджет «At a Glance», который позволяет вам видеть предстоящие события календаря и погоду. Вы даже можете включить специальный рабочий стол Google Discover, который будет находится слева от главного экрана, но чтобы включить эту функцию, вам нужно будет загрузить файл «pixelbridge.apk» с сайта разработчика, а затем активировать пункт «Display Google app» (отображать приложение Google) в настройках Rootless Launcher.
![]()
2. Устанавливаем панель быстрых настроек со стоковой Android
После замены домашнего экрана наша следующая цель – так называемые настройки быстрого доступа. Хотя у Samsung шторка с быстрыми настройками и не является худшим решением, она все ещё не похожа на то, что мы видим в обычном Android.
Power Shade – это приложение, разработанное Trey Dev, которое превращает быстрые настройки любого смартфона в те, что мы имеем на стоковом Android, но с некоторыми улучшениями. После активации меню «Быстрые настройки» будет выглядеть идентично меню на «пикселях». Это приложение можно скачать здесь.
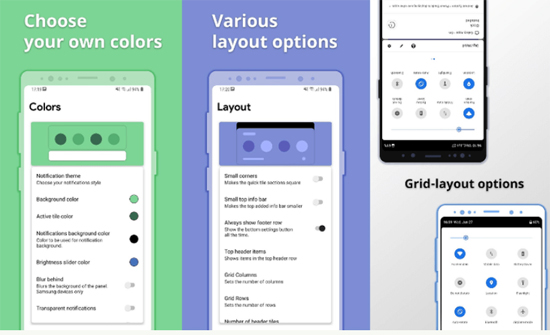
3. Назначаем на кнопку Bixby вызов Google Ассистента
Фирменный голосовой ассистент Bixby. Нравится вам это или нет, но Samsung намерена продвигать своего ассистента в массы настолько активно, что даже устанавливает в свои смартфоны отдельную аппаратную кнопку для его вызова. Хотя отключение этой кнопки уже приблизит вас к стоковому Android, есть гораздо лучший способ сделать так, чтобы ваш Galaxy S10 больше походил на Pixel.
С новым поколением смартфонов Pixel, Google добавила свой собственный аппаратный метод доступа к ее голосовому помощнику, известный как Active Edge. В то время как Galaxy S10 не позволит вам просто сжать смартфон в руке, чтобы вызвать помощника, вы можете сделать следующее: используйте кнопку Bixby, чтобы запустить Google Ассистента.
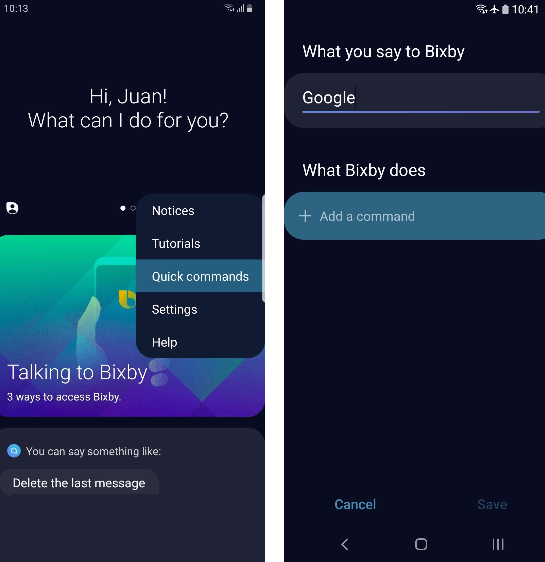
Самый простой способ сделать это – убедиться, что Bixby обновлен, а затем установить приложение Google Ассистент. Запустите Bixby и выберите «Quick commands» (быстрые команды) во всплывающем меню, затем нажмите +. Введите «Google» в поле сверху, нажмите «Add a command» (добавить команду), затем введите «Launch Assistant» (запустить ассистента). Вернитесь на главный экран Bixby, выберите «Settings» (настройки) во всплывающем меню, перейдите в раздел «Bixby key», затем выберите «Double press to open Bixby» (двойное нажатие, чтобы запустить Bixby). Наконец, активируйте параметр «Use single press» (использовать одиночное нажатие) и установите его для запуска команды «Google», которую мы добавили прежде.
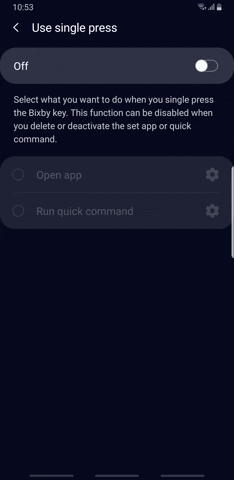
Теперь, когда вы нажмете клавишу Bixby, запустится Google Ассистент. Вы по-прежнему будете иметь доступ к голосовому управлению Bixby по двойному нажатию кнопки, но иметь возможность с одной кнопки запускать сразу два голосовых помощника даже круче, чем на смартфонах Pixel.
4. Устанавливаем Google Камеру
В качестве крупнейшего производителя Android-устройств компания Samsung решила использовать свою долю рынка для создания экосистемы. У нее есть множество приложений, которые работают аналогичным приложениям с «пикселей» образом. Как вы уже догадались, на Pixel эти приложения от Samsung не установлены, а вместо них на смартфонах поискового гиганта стоят свои собственные аналоги.
Вероятно, лучшее фирменное приложение Google – Google Камера, которая обычно является эксклюзивном для устройств линейки Pixel. Однако есть портированная версия этого приложения, которая работает на любом смартфоне и определенно может дать вам лучшее качество фотографий, чем стандартная камера Samsung.
Эта портированная версия, известная как GCam, включает в себя большинство возможностей машинного обучения, благодаря которым камера Pixel стала настоящей легендой. Просто имейте ввиду, что Galaxy S10 не включает в себя Pixel Visual Core от Google, аппаратный компонент, который выполняет всю обработку изображений на смартфонах Pixel.
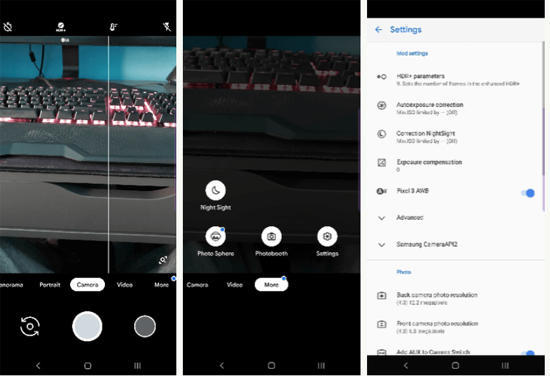
Вы можете найти GCam для Galaxy S10, S10+ и S10e на XDA, а также пошаговое руководство по его загрузке.
5. Устанавливаем звонилку от Google
Аналогично GCam, еще одно приложение Google, обычно предназначенное для смартфонов Pixel – это приложение-звонилка Google Phone. Вы не сможете найти его в магазине Google Play, но сторонние разработчики снова смогли обойти это ограничение и создать портированную версию, которая работает в том числе и на Galaxy S10.
Скачать Google Phone App (.apk) с APKMirror
Установить эту портированную версию проще, чем приложение GCam. Тем не менее, имейте в виду, что вам нужно установить его как приложение, которое будет запускаться по умолчанию. Поэтому откройте «Настройки» и выберите «Приложения», затем нажмите кнопку меню в правом верхнем углу и выберите «Приложения по умолчанию» и тут в качестве звонилки по умолчанию выберите Google Phone.
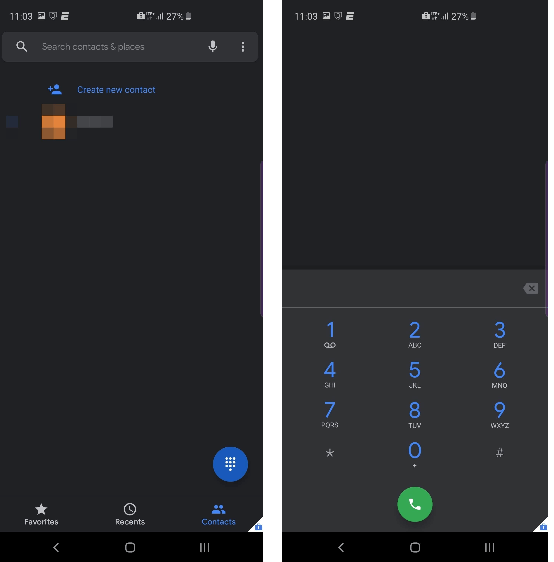
6. Устанавливаем ещё несколько стоковых Google-приложений
Помимо приложений, которые необходимо загрузить из сторонних источников, большинство приложений Pixel по умолчанию можно найти в магазине Play Store. Многие из них уже предустановлены на вашем S10, но для завершения «пикселизации» вашей «галактики», вот список из еще нескольких приложений со смартфонов Pixel.
-Скачать Android Сообщения в Google Play
-Скачать Gboard в Google Play
-Скачать Google Календарь в Google Play
-Скачать Google Фото в Google Play
-Скачать Google Обои для рабочего стола в Google Play
Источник: androidinsider.ru
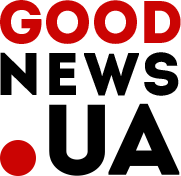

Еще никто не комментировал данный материал.
Написать комментарий