Как из старого ноутбука сделать игровую консоль
Пожалуй, у многих есть старый ноутбук или морально устаревший компьютер. Такой агрегат и выбросить жалко, и денег на площадке частных объявлений с него не выручишь.
Вместо того, чтобы оставлять старичка пылиться в дальнем углу чулана, его можно отлично приспособить под ретро-консоль. В этой статье я расскажу о собственном опыте превращения повидавшего ноутбука в отличный симулятор Sega, Dendy и PS1.
Что нужно для полноценной ретро консоли
Прежде всего, давайте определимся со списком необходимой периферии, софтом и всем, что понадобится для воплощения «второй жизни» в старую железяк.
— Собственно, сам ноутбук или ПК. Разумеется, рабочий, с древней Windows XP или уставшей «семерочкой». Мощность девайса роли практически не играет. Если на нем уживается Windows XP, работает хотя бы один USB-порт и есть выход на внешний монитор, кандидат к перевоплощению готов.
— USB-флешка. Объем тут прямо влияет на количество игр, которые вы сможете установить. Если нативные игрушки по Sega или Dendy занимают по 100 – 200 КБ, то с образами CD-дисков от Sony PlayStation первого поколения все немного серьезнее. Дистрибутивы занимают от 300 МБ до 700 – 800 МБ. Одним словом, чем больше памяти у флешки, тем лучше.
— Геймпад, а лучше два. Подойдет абсолютно любой контроллер с USB-портом: хоть от именитого производителя, хоть из «Ашана» за пару сотен рублей. Если хотите устроить настоящий батл, прикупите сразу парочку.
— Внешний монитор или телевизор + соответствующий кабель и переходник. Тут все строго индивидуально. Если есть HDMI – нужен соответствующий кабель, который подходит к вашем телевизору. DVI или VGA — неважно, главное, заставить картинку с ноутбука отображаться на экране телевизор.
Впрочем, иметь внешний монитор – необязательно, хотя очень желательно. На большом экране намного приятнее испытывать чувство ностальгии.
Готовим образ
Запускать наши ретро игры мы будем в специально разработанной операционной системе Recalbox, построенной на базе Linux. Но вместо обычного Linux там отлично подготовленный интерфейс, заточенный на игровую составляющую.
Ну что, флешка в руках, адекватный ноутбук или ПК на базе (создавать дистрибутив необязательно на старичке), приступаем к подготовке накопителя.
1. Загружаем образ Recalbox, выбрав PC 32 bit (желательно) или PC 64 bit (в зависимости от вашего ПК). Дистрибутив можно скачать тут [300 – 340 МБ].
2. Теперь нам нужно установить скачанный образ на флешку, сделав ее загрузочной. Вставляем флешку в ноутбук или ПК, загружаем специальную утилиту Etcher [Скачать] и устанавливаем ее.
С помощью Etcher всего за несколько минут можно подготовить необходимую нам флешку, не вникая в нюансы создания загрузочных накопителей.
В Etcher выбираем загруженный образ —> Выбираем флешку —> Нажимаем Flash. Дожидаемся окончания копирования.
3. Теперь пришло время загрузить Recalbox на стареньком ПК или ноутбуке. Вставляете флешку, перезагружаете компьютер и выбираете в качестве источника загрузки флешку.
Для этого:
— на компьютерах Mac: зажать клавишу Option до появления логотипа Apple и выбрать из списка флешку;
— на Windows-совместимых ПК или ноутбуках: зайти в Bios и в списке настроек найти пункт "First Boot Device". Там должен быть установлен USB-накопитель.

Как попасть в Bios зависит от конкретной модели ноутбука или материнской платы. Наиболее часто используемые клавиши, которые следует нажимать при загрузки: Del (Delete), F10, F2. Одна из них вам точно подойдет.
Через пару минут вы увидите логотип Recalbox и можете считать, что большая часть дела уже сделана.
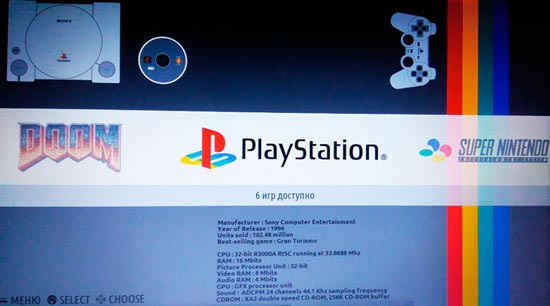
Обязательно подключите геймпад, поскольку управлять оптимизированным под данный тип манипулятора Recalbox с клавиатуры — то еще мучение.
Где взять игры и как их устанавливать

Приведенные на скриншоте игры установлены самостоятельно
По умолчанию в Recalbox уже включены несколько олдскульных игрушек. Из представленных консолей: Super Nintendo, Sega, Gameboy Advanced и классика шутера — игра Doom.
Сразу скажу, что предустановленный набор игр вас, мягко сказать, разочарует. Поэтому нужно загрузить то, что во что мы играли на заре возникновения консолей.
Благо в сети есть практически вся коллекция, которая в начале 90-х заняла бы пару комнат, заваленных глючащими и ненавистными картриджами.
В Recalbox нельзя установить игр просто скопировав их на флешку. Даже не пробуйте. Для этого нужно подключение ПК или ноутбука к сети.
Загрузить игры можно на таких сайтах:
- Emu-Land – русскоязычный сайт, где представлены десятки консолей;
- Bestoldgames.net;
- Loveroms.com;
- Freeroms.com;
На деле же сайтов сотни и при желании можно найти все, что угодно. Google в помощь.
Каждая игра представлена в ZIP архиве. Он нам и нужен для загрузки в Recalbox. Как писал выше, скопировать игру на флешку не получится. Нужно подключить наш ПК или ноутбук к сети.
В идеале — воспользоваться встроенным Ethernet-портом, поскольку с ним не нужно проводить дополнительные настройки. Вставили витую пару в нашу импровизированную консоль и готово.
Хотите по Wi-Fi? Тогда открывайте настройки в Recalbox (кнопка Start на геймпаде) —> Настройки сети —> Включить WiFi —> задать настройки сети и пароль.
Когда подключение будет успешно установлено, вы увидите выданный нашей «консоли» IP-адрес. Запоминаете его и вбиваете в адрес основного ноутбука (не древнего). В моем случае это 192.168.0.1
Совет: Для загрузки больших игр пользуйтесь FTP-менеджером. Размер игр, которые можно загрузить в веб-интерфейсе Recalbox, ограничен по объему.

Откроется интерфейс Recalbox. Для загрузки игр на боковой панели открываете ROM's и выбираете необходимую платформу. Затем нажимаете Upload ROM's и загружаете скачанный архив.

После окончания загрузки необходимо перезагрузить Recalbox на ноутбуке. Установленная игра тут же появится в списке.
Смело жмем Start и наслаждаемся геймплеем 10 – 30 летней давности. Хороше игры!
Recalbox — отличный вариант, который дарит возможность понастальгировать по прошлому и вспомнить, какими были старые добрые Super Mario, Battle Tanks, Crash, Super Bomberman и другие шедевры.
Источник: iphones.ru
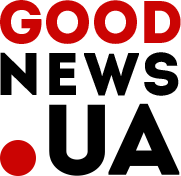

Еще никто не комментировал данный материал.
Написать комментарий