IOS 11 и его история ужасов
Система iOS 11, которую все так хвалили за режим S.O.S. и требование ввести пароль для того, чтобы установить доверие к новому компьютеру, изменилась. Эппл сделала это тайно, что и выяснилось — недавно. Каждое из этих изменений нацелено на то, чтобы сделать жизнь юзера проще и «удобнее». Но всем пришлось поступиться своей безопасностью. Незначительные изменения объединились в одну большую проблему, которая нарушила целостность всех уровней защиты, считает автор блога технологической компании Elcomsoft security.
В наши дни только одна вещь защищает ваши данные, которые вы зарегистрировали на своем «яблочном» аккаунте.
Пароль. Вот и все, что осталось в iOS 11 от безопасности. Если у злоумышленника есть ваш iPhone и он каким-то образом узнал ваш пароль, вы потеряете свои данные, пароли сторонних онлайн-аккаунтов, Apple ID пароль – ясное дело, что второй уровень аутентификации уже не будет для злоумышленника проблемой. И все это из-за одного пароля и того, что система безопасности стала хлипкой.
Почему столько шума?
Если вы работаете в организации, данные которой требуют особенно тщательной защиты, разве вам поможет система защиты, которая сработает только на входе? Разве вам не нужны специальные допуски к разным папкам? К iOS это больше не относится. Если у вас есть пароль, у вас есть доступ ко всему. Давайте посмотрим, что вы можете сделать, если у вас есть i-девайс и пароль к нему.
Пароль резервного копирования iTunes
Представьте себе, что вы работаете на компанию, главная задача которой – взламывать пароли.
Резервное копирование iPhone можно сделать на Apple iTunes. Паролем можно также защитить сторонние приложения, такие как iOS Forensic Toolkit. Этот пароль очень сильно зависит от версии iOS. Ваша хакерская компания разработала лучший софт, а Apple сделал с помощью резервного копирования свой пароль еще более безопасным. В конце концов, ябло-компания выиграет гонку. Чтобы взломать пароль, теперь вам нужен мощный компьютер или несколько компьютеров, оснащенных мощной видеокартой, но даже тогда вы не взломаете пароль за секунду.
Но потом Apple делает неожиданный поворот. Теперь любой может сбросить этот высокоэффективный пароль. Это и произошло в iOS 11. Если у вас есть девайс и вы знаете пароль, вам больше не надо долго его взламывать. Просто смело двигайтесь вперед и сбросьте этот пароль.
Почему это важно? Перед тем, как узнать это, давайте посмотрим, как это все работало в iOS 8, 9 и 10.
Резервное копирование iOS 8, 9 и 10
В этих версиях каждый мог защитить резервное копирование, установив пароль в iTunes. Единожды. И потом он резервно копировался на компьютере или других компьютерах, без исключения, защищенный паролем.
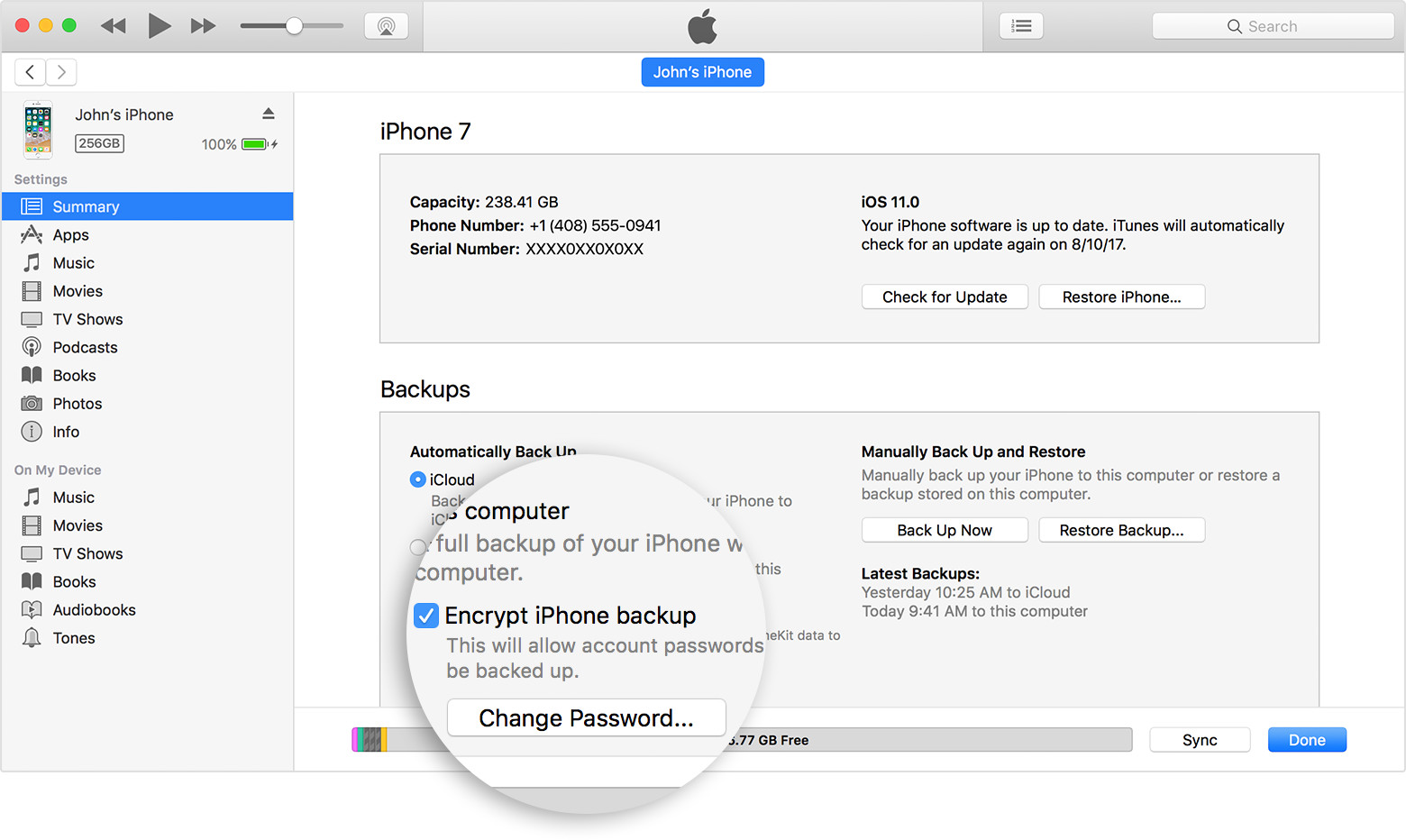
Пароль мог стать собственностью ябло-девайса, но не ПК (или копии iTunes), который использовался для его установки. Вы могли подключить свой телефон к разным компьютерам и сделать локальное резервное копирования с заново установленной копией iTunes. Это резервное копирование было защищено паролем, который вы установили давным-давно.
Любые попытки изменить или удалить его через iOS потребовали бы ввести старый пароль. Ах, вы его забыли? Ну все. Имеете, что имеете. Или можете сбросить все до заводских настроек и потерять в процессе все данные.
Спросите меня, были ли это совершенным решением? Хотите защитить свои данные от злоумышленников? Установите длинный и сложный пароль и не «светите» его нигде. Забыли пароль? Можно сделать резервное копирование из «облака» и восстановить данные телефона из этой резервной копии. Вы могли бы даже восстановить ваши пароли, если вы внедрили резервную копию "облака" на том же устройстве, на котором вы сделали резервную копию (или использовали KeyClain iCloud, если это было другое устройство).
Совершенная система? Наверное, никому не понравилась. Пользователи ныли. У полиции появилось больше головной боли. ФБР жаловались. И Apple сдался.
iOS 11: Удаление резервных паролей
В iOS 11 вы все еще можете установить резервное копирование пароля в iTunes, и вы все еще не сможете изменить или убрать его через iTunes, если вы не знаете первого пароля. Но это значит очень мало, если вы можете легко удалить этот пароль с установок iOS.
Вот что сама компания сказала об этом в своей Базе Знаний:
Вы не можете восстановить зашифрованную резервную копию без пароля. С помощью iOS 11 или более поздней версии вы можете создать новую зашифрованную резервную копию своего устройства, сбросив пароль. Вот что нужно сделать:
- На устройстве iOS откройте «Настройки»> «Основные»> «Сброс».
- Нажмите «Сбросить все настройки» и введите код доступа iOS.
- Выполните следующие шаги, чтобы сбросить настройки. Это не повлияет на ваши пользовательские данные или пароли, но это приведет к сбросу настроек, таких как яркость дисплея, заставку основного экрана и обои. Он также удаляет ваш зашифрованный пароль для резервного копирования.
- Подключите устройство к iTunes еще раз и создайте новую зашифрованную резервную копию.
Вы не сможете использовать предыдущую версию зашифрованного резервного копирования, но вы можете сделать резервное копирование ваших текущих данных, используя iTunes и установить новое резервное копирование пароля.
Если у вас есть девайс на основе iOS 10 или более ранней версии, вы можете сбросить пароль.
Посмотрите на эти настройки

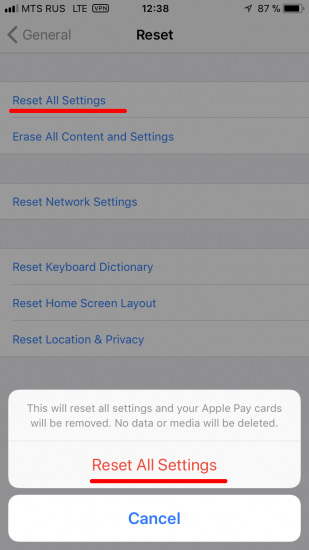
И это все? Это все. Вы только что удалили резервное копирование пароля. Вы можете создать новое резервное копирование или, скорее всего, извлечь информацию из девайса. Не кипишуйте и убедитесь, что создали временный пароль («123» всегда подходит) перед тем, как сделали резервное копирование. Защищенное паролем резервное копирование позволит расшифровать ваш пользовательский пароль, данные кредитной карты, медицинские данные и другие данные, которые в противном случае будут недоступны.
Потому, установите временный пароль, сделайте его резервное копирование. Теперь расшифруйте в Elcomsoft Phone Breaker или хотя бы Keychain Explorer (инструмент в Elcomsoft Phone Breaker). Таким образом, вы получите доступ к пользовательскому паролю, данным для аутентификации, номеру кредитной карточки и другим интересным вещам. Ах да. И к фоточкам тоже (Мы же с вами не забыли, что все еще играем в хакеров? – Internet UA)
Вот, как это все выглядит.
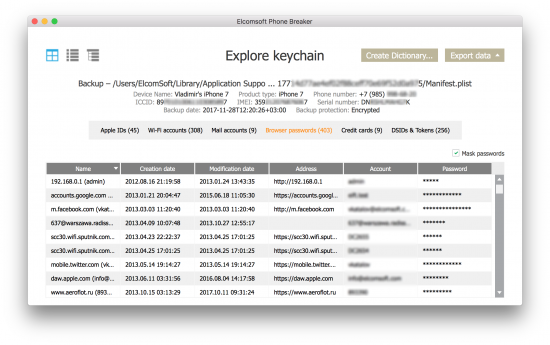
Ну а теперь посмотрим, что там с паролем от аккаунта Google. Если именно он в Кeychain (а почему бы и нет, собственно), то у вас есть доступ к целой куче очень интересной информации – точные данные геолокации за несколько лет, пароли от Chrome, Google Photos, закладок, поисковой истории и много-много-много чего интересного. Двухуровневая защита? Думаю, SIM-ка или Google Prompt на ябло-фоне у вас уже в руках.
Что, если в резервном копировании нет фото? Проверьте в настройках приложений iOS, есть ли доступ к библиотеке iCloud Photo Library в аккаунте: iCloud – Синхронизация – Фото.
Если есть, фото синхронизированы с iCloud и не включены в локальное или «облачное» резервное копирование. Просто отключите эту функцию – и вы сможете скопировать фото в локально резервное копирование
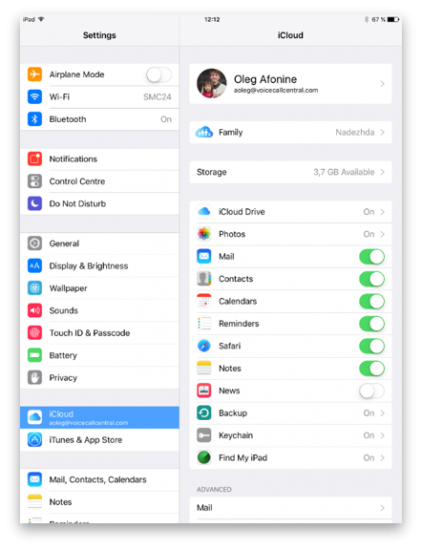
Что если яблофон управляется более ранней версией iOS и такое «не прокатывает»? Вам повезло! Вы можете легко улучшить его до последней версии.
Что, если этот «динозавр» просто не может работать под последней версией? Например, iPhone 5c из Гондураса. Джейлбрейкинг вам в помощь. Взломайте его. iPhone 4s, 5, and 5c позволяют полное присоединение к их системе. Ну, мы рассматриваем случай, когда пароль нам известен. То есть, если этот яблофон в самом деле из Гондураса, то это врядли поможет.
Имея доступ только к iPhone и его паролю, вы уже получили доступ ко всей информации из списка ниже:
Все, что содержится в локальной резервной копии (с паролем)
Пароли и токены из локального Кeychain-а
Фотографии и видеоролики, которые есть на смартфоне
Данные приложений (в основном SQLite)
Но вы можете больше. Значительно больше. Вы можете, используя пароль пользователя Apple ID, удалить блокировку iCloud, удаленно заблокировать другие устройства пользователя или стереть с них данные и убедиться, что они никогда не смогут получить контроль над своей учетной записью. (Место для безумного злодейского смеха – InternetUA).
Изменение пароля Apple ID и удаление блокировки iCloud
Обычно изменение пароля учетной записи требует подтверждения старого пароля. В некоторых случаях можно сбросить пароль, получив одноразовую ссылку сброса пароля на доверенный адрес. У Большой тройки (Apple, Google и Microsoft) процедура практически одинакова, если вы делаете это через браузер.
Но! (Да, это очень важное «но»). Apple делает это по-своему. Для учетных записей Apple с двухфакторной аутентификацией можно просто сбросить пароль своего Apple ID с устройства. Для этого нужно подтвердить свой код доступа к устройству. В этом и отличие от процедуры предоставления старого пароля Apple ID.
Что это значит на практике? Если у вас есть чей-то iPhone, и вы знаете или можете восстановить код доступа (на рынке доступны решения, позволяющие узнать паспорт с помощью «грубой силы»), вы можете сделать следующее:
Изменение пароля пользователя Apple ID
Удалите блокировку iCloud (затем сбросьте и снова активируйте iPhone на другой учетной записи)
Откройте для себя физическое расположение других устройств, зарегистрированных на одной учетной записи Apple
Удаленно заблокируйте или сотрите эти девайсы
Замените доверенный телефонный номер оригинального пользователя (с этого момента вы будете получать коды 2FA (двухфакторной аутентификации) этого пользователя на свою SIM-карту)
Получите доступ ко всем хранящимся в учетной записи пользователя iCloud.
Но как вам сбросить пароль учетной записи пользователя Apple и iCloud? Для этого мы будем использовать предустановленное приложение Find My Phone. Обратите внимание, что он будет работать только с учетными записями с поддержкой двухфакторной аутентификации 2FA:
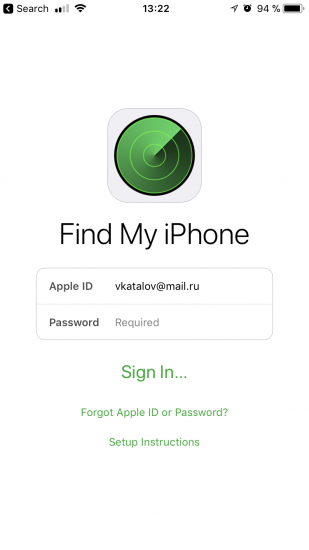
Там нажмите «Забыли Apple ID или пароль?». Приложение предложит ввести пароль устройства:
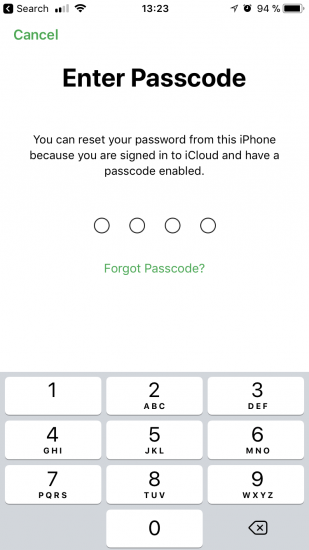
Введите пароль. На следующем шаге введите и подтвердите новый пароль Apple ID (то же самое нужно проделать для пароля iCloud):
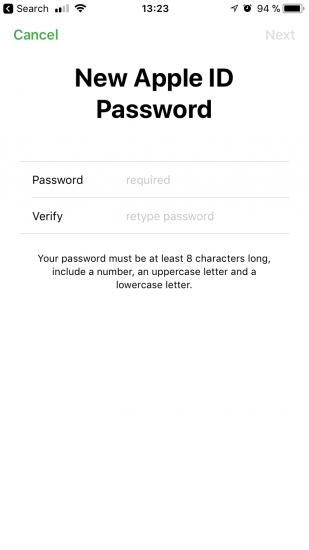
Вот и все. За все время у вас ни разу не попросили ввести изначальный пароль учетной записи Apple; пароля устройства было достаточно, чтобы сбросить пароль учетной записи.
Проблема ли найти Find My Phone? Абсолютно – нет! Да даже без этого приложения можно справиться.
Откройте «Настройки» на iPhone пользователя и откройте настройки Apple ID. Оттуда откройте «Пароль и безопасность»:
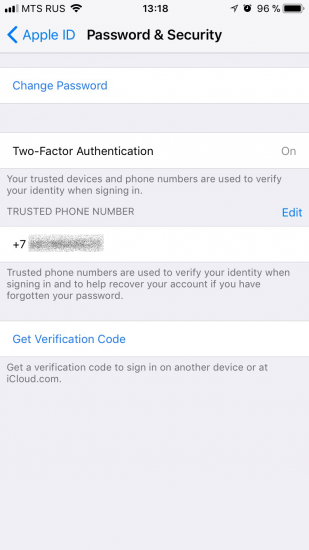
Нажмите «Сменить пароль». Вам будет предложено ввести код доступа к устройству (по условиям этой статьи, мы его знаем — InternetUA):
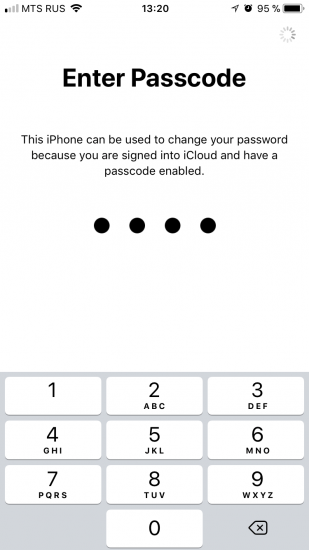
Затем вы сможете изменить пароль на iCloud и Apple ID:
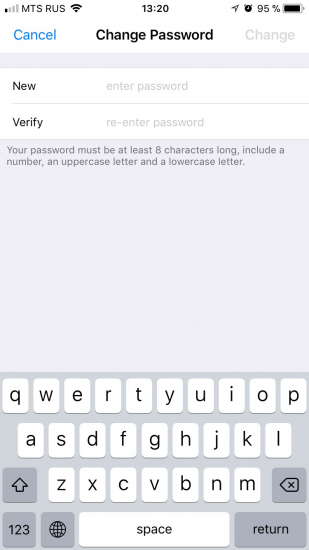
Фактически, вы можете сделать еще больше из настроек приложений, чем через программу Find My Phone. В дополнение к паролю учетной записи, вы также можете заменить доверенный номер телефона пользователя на свой собственный номер телефона. И если экс-владелец снова захочет получить контроль над своей (а-нет, уже вашей) учетной записью Apple, то ему будет сделать это очень трудно. Чтобы заменить доверенный номер телефона, сначала добавьте и подтвердите новый доверенный номер. Потом вы можете удалить старый.
С этого момента, удалить iCloud lock (самой блокировки, которая защищает устройства iOS от кражи), так же просто, как отключить Find My iPhone и ввести новый пароль Apple ID.
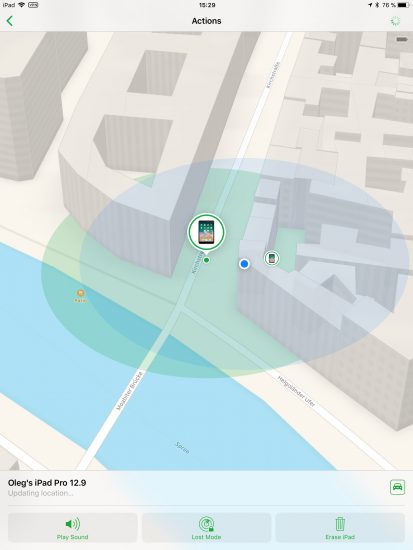
Доступ к учетной записи iCloud
Доступ к данным iCloud (резервные копии, синхронизированные данные, фотографии iCloud и сохраненные пароли) обычно надежно защищен. Для доступа к этим данным вам потребуется логин и пароль (и доступ ко второму фактору аутентификации).
Хотя….. Стоп! Мы только что сбросили пароль пользователя iCloud, и мы только что добавили новый номер телефона для получения разовых кодов! Это означает, что мы можем легко получить доступ ко всему, что в своей учетной записи Apple, включая резервные копии iCloud, фотографии, сделанные на всех его устройствах, их Кeychain от iCloud, контакты, журналы вызовов и многое другое.
Резервные копии iCloud
Мы много писали о резервных копиях iCloud. Одним словом, Apple может хранить до трех последних резервных копий на устройство. Если у пользователя несколько устройств iOS, зарегистрированных на одном и том же Apple ID, для каждого устройства будет доступно до трех облачных резервных копий.
Сбросив пароль iCloud, вы только что открыли возможность доступа к этим резервным копиям. Все, что вам нужно — это идентификатор пользователя Apple ID, ваш новый пароль восстановления и одноразовый код для прохода двухфакторной аутентификации. (Та-дам! – InternetUA)
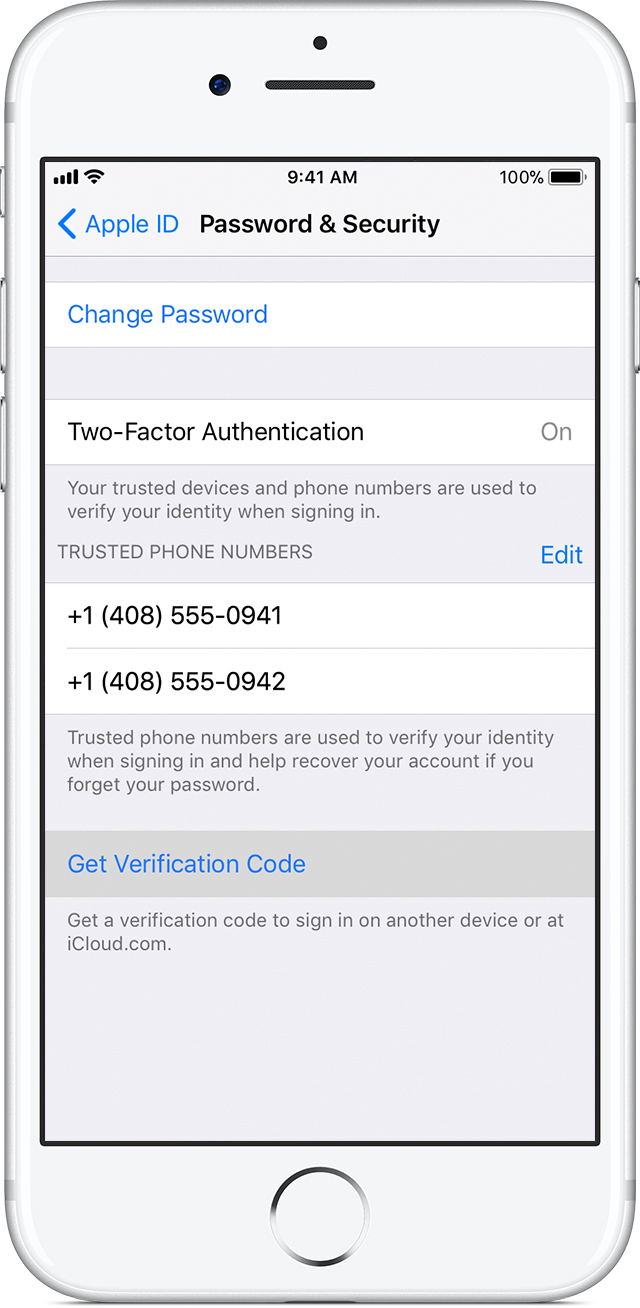
Используйте Elcomsoft Phone Breaker для загрузки резервных копий. [Tools] | [Apple] | [Download from iCloud] | [Backups]

Резервная копия будет загружена и сохранена в формате iTunes. Вы можете просмотреть его контент с помощью Elcomsoft Phone Viewer или других инструментов.
Журналы вызовов, файлы и синхронизированные данные
iCloud — это намного больше, чем просто резервные копии. Устройства Apple используют iCloud для синхронизации информации, такой как закладки браузера и открытые вкладки, история просмотра веб-страниц, контакты, заметки, журналы вызовов и даже пароли.
Эта информация собирается и синхронизируется на всех устройствах, зарегистрированных на одной учетной записи Apple. Извлечь синхронизированные данные очень просто. Используйте Elcomsoft Phone Breaker для загрузки, и Elcomsoft Phone Viewer для анализа.
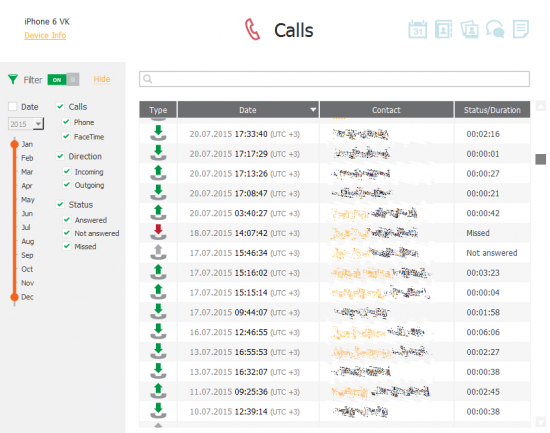
Что делать, если у пользователя Mac? Ничего страшного в этом нет. Мы можем получить доступ к рабочему столу, синхронизированном на этом Мас-е, через iCloud Drive! Чтобы получить эти файлы используйте Elcomsoft Phone Breaker: [Tools] | [Apple] | [Download from iCloud] | [iCloud Drive]. Наконец, в качестве дополнительного бонуса вы можете извлечь пользовательский ключ восстановления FileVault2 (если пользователь разрешил облачное восстановление, конечно же).
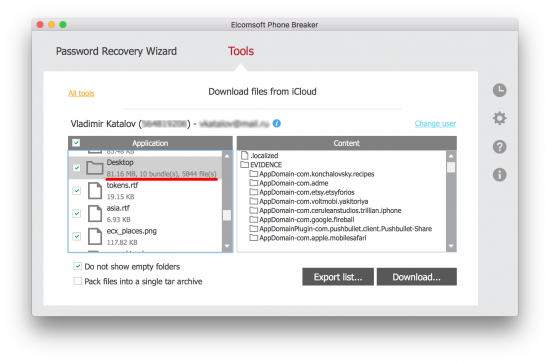
Пароли: iCloud Keychain
iCloud Keychain — это облачная служба для синхронизации паролей Safari, токенов аутентификации и платежной информации на устройствах iOS. После изменения пароля iCloud и при условии, что вы знаете пароль устройства (напоминаю, что по условиям данной статьи, мы знаем его), вы можете легко загрузить эти пароли.
Шаг 1: в Elcomsoft Phone Breaker нажимаем [Tool] | [Apple] | [Download from iCloud] | [Keychain]
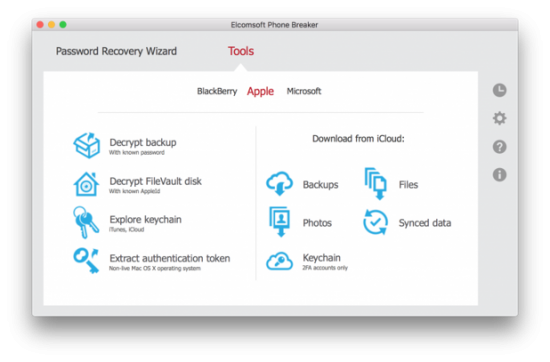
Шаг 2: Логинимся в iCloud, использовав логин, пароль и код двухфакторной аутентификации
Шаг 3: Выберите доверенное устройство из списка (это должно быть устройство, к которому вы знаете код доступа). Введите его код доступа в поле «Код устройства»
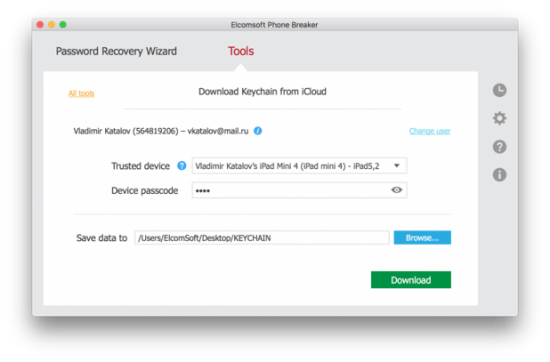
Шаг 4: Keychain от iCloud загрузится. Теперь вы можете вернуться в главное окно и открыть Keychain Explorer для доступа к этим паролям.
Кстати, теперь у вас будет доступ к исходному (старому) паролю к Apple ID пользователя, а также (возможно) паролям и токенам к учетным записям других Apple ID, если таковые имеются. Кроме того, вы также можете видеть пароли для учетных записей электронной почты и сетей Wi-Fi, а также почти каждый пароль, введенный пользователем в Safaru.
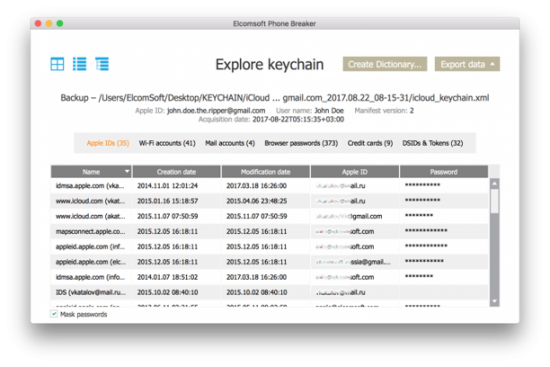
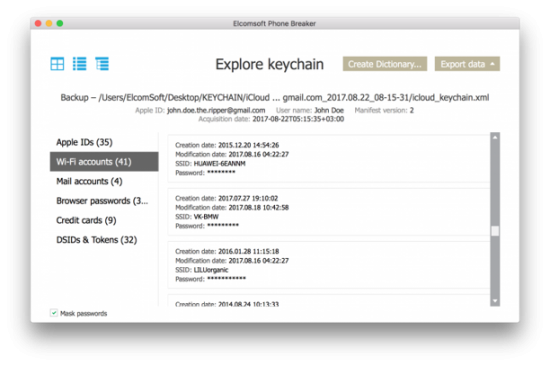
И подводя итог
Разработчики Apple сделали iOS 11 слишком соблазнительным для злоумышленников, нарушив хрупкий баланс безопасности и удобства, и сильно сдвинув его в сторону удобства.
Как только злоумышленник получает доступ к iPhone пользователя и знает (или восстанавливает) код доступа — это фиаско!
Дополнительных шагов защиты нет. Все (да-да — все) теперь полностью раскрывается. Он может легко увидеть локальные резервные копии, Keychain, блокировку iCloud, пароль учетной записи Apple, облачные резервные копии и фотографии, пароли из Keychain iCloud, журналы вызовов, данные о местоположении, историю просмотров, вкладки браузера и даже исходный пароль пользователя Apple ID.
Злоумышленник получает контроль над другими устройствами Apple, зарегистрированными в той же учетной записи Apple, что позволяет удаленно стирать или блокировать эти устройства. Наконец, восстановить контроль над захваченной учетной записью очень трудно, так как даже номер доверенного телефона может быть заменен.
Это просто страшно. Почему Apple решила избавиться от системы, которую использовала для создания, казалось бы, идеального баланса между безопасностью и удобством, не посоветовавшись с нами?
Если вы не думаете, что это большая проблема, просто одно слово для вас: celebgate. (Это когда хакеры пробрались в "облачные" хранилища "звезд" и натырили оттуда много клубнички. Ну и не клубнички тоже, но осадок остался — Inetrnet UA). Очевидно, что у жертв был пароль, защищающий их учетные записи, и все же этого было недостаточно, чтобы остановить хакеров от кражи фотографий. Это то, для чего был нужен второй пароль в двухфакторной аутентификации.
Что вы можете сделать, чтобы защитить себя? Поскольку код доступа теперь является единственной защитой, убедитесь, что вы используете не менее 6 цифр. Четырехзначные PIN-коды более небезопасны. Кроме этого, мы просто подождем и посмотрим, сможет ли Apple исправить то, что натворил.
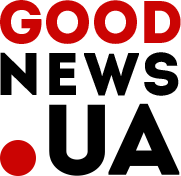

Еще никто не комментировал данный материал.
Написать комментарий