Как запустить Mac OS X на ПК с Windows 10, 8, 7 и XP

macOS – продвинутая и в то же время надежная операционная система, которую многие пользователи PC предпочли вместо Windows 10. К сожалению, установить платформу Apple на компьютер другого производителя не так просто. Наиболее простой и удобный способ – загрузка виртуальной машины.
Требования для установки macOS на Windows-ПК
Для установки Mac OS X (10.5 и выше) на Windows-ПК понадобится виртуальная машина. Можно воспользоваться VMWare, которая позволяет запустить операционную систему macOS в среде Windows. Что касается аппаратных требований, то они следующие:
-8 ГБ оперативной памяти.
-Процессор Intel Core i3, i5 или i7.
-128 ГБ на жестком диске.
Перечисленные характеристики носят рекомендательный характер. На компьютерах с более слабым аппаратным обеспечением macOS запустится, но будет работать медленнее и загружаться дольше.
Приложения, необходимые для установки Mac на Windows-ПК или ноутбук
Помимо упомянутой выше VMWare Workstation, также понадобится инструмент под названием Unlocker. Он позволяет установить операционную систему Apple на виртуальную машину. Скачать программу можно по этой ссылке.
Также необходимо загрузить образ macOS здесь. Пароль – «xnohat».
Как установить Mac OS X на Windows
Шаг 1. Установите последнюю версию VMWare Workstation.
Шаг 2. Распакуйте Unlocker 2.0.8 и запустите от имени администратора файл «win-install.cmd».
Шаг 3. После запуска необходимо дождаться, пока патч установится и разблокирует возможность установки macOS в VMWare. Откройте VMWare и создайте новую виртуальную машину (автоматический метод). В появившемся окне выберите «Apple Mac OS X». В списке Version укажите Mac OS X 10.7 или любую более новую версию.

Шаг 4. После нажатия кнопки «Next» будет создана виртуальная машина. Для того, чтобы macOS работала нормально, необходимо настроить аппаратное обеспечение. Для этого выберите «Edit Virtual Machine Settings».

Шаг 5. Нажмите кнопку «Add», затем дважды нажмите «Next» и выберите «Use an Existing Virtual Disk» и снова нажмите «Next». Теперь выберите загруженный ранее образ операционной системы и нажмите «Finish».
Шаг 6. После завершения всех настроек нажмите на голубую кнопку запуска и следуйте инструкциям на экране для установки OS X.
Источник: macdigger.ru
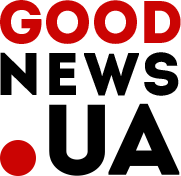

Еще никто не комментировал данный материал.
Написать комментарий